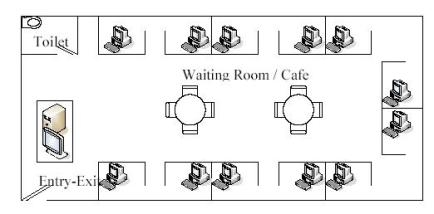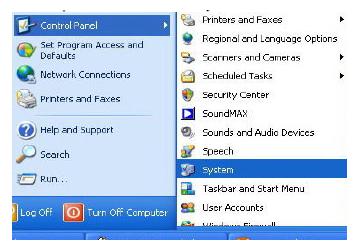Pengertian Linux?
Linux adalah sebuah program open source yang gratis di bawah lisensi GNU dan dapat dijalankan pada berbagai macam platform perangkat keras mulai dari Intel (x86), hingga prosesor RISC.
Oleh karena sifatnya yang open, Linux berkembang sangat cepat dimana source code bisa diperoleh secara cuma-cuma, tidak terkait dengan perusahaan/vendor, dan semua penyedia jasa support bisa memberikan dukungan atau bantuan yang baik secara efektif, bahkan untuk bug fixes. Secara teknikal Linux bukanlah UNIX, hanya cara operasinya ’seakan’ UNIX.
Saat ini, linux bisa digunakan untuk jaringan, pengembangan software, dan untuk pekerjaan sehari-hari. Kebebasan yang paling penting dari Linux, terutama bagi programmer dan administrator jaringan, adalah kebebasan memperoleh kode sumber (source code) dan kebebasan untuk mengubahnya. Ini berimplikasi pada beberapa hal penting, yaitu : keamanan dan dinamika.
Karena sifatnya yang kompatible dengan UNIX maka linux dapat berinteraksi baik dengan sistem operasi lain seperti Windows-nya Microsoft, Macintosh-nya Apple, Netware-nya Novell, dan lain-lain. Sistem operasi ini juga menyediakan bahasa pemrograman gratis, lengkap dengan kompilernya, maupun program pembantunya. Beberapa diantaranya adalah :
• ADA
• BASIC
• C
• C++
• Expect
• FORTRAN
• GTK, untuk membuat aplikasi GUI di Linux
• PASCAL
• Phyton
• Skrip Shell
• TCL
• Perl (The Practical Extraction and Report Language), sering dipakai untuk membuat skrip CGI di web.
Persiapan Instalasi
Beberapa hal yang patut anda catat sebelum memulai instalasi adalah :
1. siapkan PC yang memungkinkan untuk menginstal linux
2. siapkan CD instalasi Linux yang akan anda instal
Memulai Instalasi
1. Setting BIOS pada komputer, agar booting pertama dari CD-Drive.
2. Masukkan Disk ke 1 dari 3 CD Red Hat ke dalam CD-Drive. Tunggu beberapa saat hingga tampil pilihan untuk memulai instalatasi Red Hat tersebut | tekan tombol Enter.

3. Tunggu beberapa saat akan muncul pilihan bahasa selama proses instalasi seperti gambar berikut :

4. Klik tombol Next. Kemudian akan tampil jendela pilihan untuk keyboard.

5. Klik tombol Next. Kemudian akan tampil jendela pilihan untuk mouse, klik sesuai dengan mouse yang digunakan.

6. Klik tombol Next. Kemudian akan tampil jendela pilihan untuk upgrade atau install


7. Pilih Perform a New Red Hat Linux Installation, Kemudian klik tombol Next.
8. Tentukan pilihan untuk instalasi yang diinginkan, klik Next

1 Personal Desktop Aplikasi offices dan Multimedia 1.8 GB
2 Workstation Komputer kerja untuk jaringan dan developer/ programmer. 2.1 GB
3 Server Komputer sebagai server dengan aplikasinya 1.5 GB – 4.85 GB
4 Custom Menentukan sendiri paket sesuai kebutuhan 500 MB – 4.85 GB
9. Pilih bentuk partisi yang diinginkan : Automatically Partition atau Manually Partition with Disk Druid


*) Membuat tiga partisi, masing-masing untuk windows, linux dan data. Sehingga jika anda ingin menghapus/ uninstal Linux atau Windows, data-data penting anda tidak turut hilang.

*) Didalam sebuah Harddisk terdapat konsep partisi yang terdiri dari Partisi Primary, Partisi Extended dan Partisi Logical. Didalam partisi primary terdapat Master Boot Record (MBR) untuk melakukan proses boot loader dari suatu sistem operasi.
10. Pilih Manually Partition with Disk Druid untuk membuat partisi Linux, dan secara default, Anda cukup untuk membuat partisi :
1 . /boot ———-> EXT3 / Linux Native ——-> 100 MB
2 . / ————–>EXT3 / Linux Native ——–>4000 MB
3 . swap ———–>Swap ————->2 x jumlah memori yang terpasang pada komputer

Pilih tombol NEW pada kotak dialog Partitioning. Lalu isikan di kolom Mount Point “ / ”. Untuk file system, pilih Linux Native. Isikan kolom size sisa dari hardisk anda yang masih kosong. Lalu pilih OK kemudian pilih Next.

11. Setelah selesai pembuatan partisi maka akan ditampilkan konfigurasi untuk boot loader Lalu pilih Next, sehingga muncul tampilan sebagai berikut :

12. Jika anda berencana menghubungkan komputer ke jaringan, isikan data yang diminta. Jika tidak biarkan kosong. Pilih Next.

13. Kemudian muncul kotak konfigurasi firewall. Biarkan kosong jika anda tidak menghubungkan komputer dengan jaringan.

14. Pilih Next , muncul tampilan berikut yang meminta anda mengisikan jenis bahasa yang akan digunakan oleh RedHat nantinya.

15. Pilih Next untuk melanjutkan. Sehingga tampil setting waktu.

16. Pilih Next untuk melanjutkan. Masukkan Password untuk root, yang merupakan super user. Klik tombol Next dan tombol Next kembali.


17. Tentukan paket-paket apa saja yang akan di Install. Ada beberapa group paket diantaranya seperti Desktop, Application, Server. Kemudian klik Next
18. Tunggu beberapa saat hingga proses instalasi paket yang telah dipilih selesai semuanya.
19. Kemudian akan tampil kotak dialog untuk membuat boot system untuk disket, masukkan disket pada drive A, kemudian klik tombol Next.
20. Setelah selesai pembuatan disket boot, kemudian akan tampil kotak dialog untuk menentukan jenis Berikutnya installer akan meminta anda memilih konfigurasi Video Card. Umumnya, installer mengenali jenis video card yang ada. Dan juga anda diminta memilih jumlah RAM video card tersebut. Seperti terlihat pada gambar berikut :
21. Klik Next untuk menentukan jenis monitor yang digunakan dan resolusi yang diinginkan.
22. Setelah anda memasukan dengan benar, maka selesai sudah instalasi Linux RedHat 9.0.
Teknik Instalasi Linux
Bagi mereka yang tidak mampu untuk membeli sistem operasi Microsoft, maka Linux dapat menjadi alternatif sistem operasi yang digunakan di PC secara halal & tidak membajak perangkat lunak sama sekali. Biasanya yang paling membuat pusing kepala adalah ketakutan / ketidak mampuan dalam menginstalasi sistem operasi Linux.
Saya sendiri menggunakan sistem operasi Linux Mandrake 8.0 di PC saya berdampingan dengan sistem operasi Windows (asli). Saya harus akui sebagian sistem operasi Linux cukup sulit bagi orang biasa untuk menginstalasi-nya, akan tetapi Linux Mandrake sudah demikian mudah sekali & kemungkinan gagal-nya rendah.
Secara umum ada beberapa pilihan cara instalasi yang dapat dilakukan, Linux dapat di instalasi dengan kondisi:
· PC sudah terinstalasi Windows dan seluruh harddisk terpakai oleh Windows. Biasanya kita menggunakan program partition magic untuk me-resize partisi Windows.
· PC sama sekali belum terinstalasi apa-apa, kita mulai dari nol. Seluruh harddisk masih kosong & belum terformat sama sekali. Kita bisa menginstalasi Linux secara keseluruhan, atau membagi sebagian partisi untuk Windows.
Pada kesempatan ini saya hanya memfokuskan teknik instalasi Linux Mandrake tanpa berdampingan dengan Windows sama sekali. Jika anda ingin dalam satu komputer ada Windows & Linux sekaligus, install Windows terlebih dulu baru kemudian instalasi Linux.
Sebelum instalasi Linux
· Pastikan kita masih memiliki sisa harddisk minimal sebesar 1.5GB untuk Linux. Tidak apa-apa jika harddisk tsb. sudah terformat menggunakan Windows FAT32, kita bisa mengakali agar file system-nya nanti di ubah menjadi Linux.
· Catat baik-baik semua data teknis periferal yang ada di komputer yang kita gunakan, seperti, ethernet card (LAN card), sound card, jenis harddisk, video card. Umumnya Linux Mandrake dapat secara otomatis mendeteksi card-card tersebut, hal ini hanya untuk berjaga-jaga kalau Mandrake gagal mendeteksi card periferal tsb. Cara paling sederhana & gampang untuk men-check data teknis peralatan / card periferal yang digunakan adalah menggunakan Windows melalui Start à Settings à Control Panel à System à Device Manager. Klik device yang kita inginkan & catat resources yang digunakan.
· Setting BIOS diubah agar urutan booting menjadi FDD (floppy) à CDROM à HDD (harddisk). Untuk memasuki setting BIOS tekan ESC atau DEL pada saat booting pertama kali & cari bagian untuk setting urutan booting.
Siapkan Partisi Untuk Linux
Bagian ini merupakan bagian yang paling seru, merupakan seni tersendiri & sangat tergantung pada kebutuhan kita maupun kondisi awal harddisk yang akan kita instalasi. Minimal sekali Linux akan membutuhkan partisi:
Directory / Mount | File System | Ukuran |
/ | Ext2 | 1 Gbyte |
/home | Ext2 | 100Mbyte |
Swap | Swap | 64Mbyte |
Proses setting partisi dapat dilakukan secara automatis oleh Linux atau secara manual.
Instalasi Linux
Masukan CD Linux Mandrake (CD 1) ke CD drive & booting komputer. Mohon di pastikan bahwa anda telah menset BIOS agar urutan booting adalah:
FDD (floppy) à CDROM à HDD (harddisk).
Jika booting dari CDROM Linux dapat dilakukan dengan baik maka anda akan melihat logo Linux Mandrake pada layar. Anda dapat langsung menekan tombol ENTER untuk melanjutkan proses instalasi.
Perlu saya ingatkan disini bahwa proses instalasi Linux, terutama bagi yang menggunakan distribusi Mandrake 8.0 sudah demikian mudahnya karena sebagian besar parameter-nya tinggal di klik OK saja karena Mandrake telah mendeteksi & menyiapkan yang terbaik. Di samping itu, sebagian parameter dapat di set ulang setelah Linux Mandrake terinstall menggunakan fasilitas Mandrake Control Center. Oleh karenanya kita tidak perlu takut akan menderita kesulitan yang berarti untuk menginstalasi Linux.
Selanjutnya akan saya overview sedikit proses yang terjadi pada saat instalasi. Terus terang, sebagian besar yang harus kita lakukan hanya menekan OK, Accept. Kalaupun kita harus menset sesuatu biasanya semua tertera dengan jelas pada layar.
Layar pertama yang akan muncul adalah menanyakan bahasa apa yang ingin anda gunakan dalam operasi Linux. Sebagian orang akan memilih bahasa Indonesia yang kebetulan di sediakan juga di Linux Mandrake. Beberapa rekan, masih lebih menyukai untuk menggunakan bahasa Inggris karena terbiasa dengan bahasa Inggris. Tekan tombol OK untuk melanjutkan.
Seperti hal-nya proses instalasi software lainnya, anda akan diminta untuk menerima perjanjian lisensi penggunakan software. Anda dapat membaca-nya baik-baik jika dibutuhkan & jika anda menerima perjanjian penggunaan software tersebut dapat menekan tombol ACCEPT.
Karena Linux mempunyai banyak sekali koleksi software, maka ada beberapa pilihan instalasi yang dapat dilakukan. Oleh karena itu Mandrake memberikan pilihan apakah kita akan menginstall software yang recommended saja, atau untuk expert (ahli). Pada pilihan recommended hanya software yang diperlukan saja yang akan di install. Pada pilihan expert maka banyak software lainnya yang akan di install yang biasanya hanya dibutuhkan oleh orang yang ahli Linux (bukan user biasa). Bagi para pemula saya sarankan untuk memilih recommended agar sebagian besar proses akan di otomatisasi oleh Linux.
Mungkin yang paling penting hanya pemilihan paket program yang akan digunakan, karena Linux membawa banyak sekali paket program. Tentunya sebaiknya anda memilih paket program yang anda butuhkan saja untuk menghemat harddisk. Pada dasarnya pola fikir yang digunakan tidak terlalu rumit, secara sederhana kita biasanya memfokuskan pada penggunaan workstation, server atau development. Masing-masing akan membutuhkan software yang berbeda sekali satu sama lain.
Pada saat anda mencoba-coba Linux tidak ada salahnya sebanyak mungkin software di install agar dapat dicoba berbagai hal yang berkaitan dengan Linux. Biasanya cukup salah satu lingkungan grafik yang di install (saya biasanya memilih KDE) agar tidak menghabiskan banyak ruang di harddisk. Biasanya harddisk sebesar 1.5-1.9Gbyte cukup untuk menginstall cukup banyak software termasuk source code untuk development.
Waktu instalasi semua paket software akan sangat tergantung pada jenis CD drive & komputer yang anda gunakan. Untuk komputer saya Pentium II 233MHz membutuhkan sekitar 45 menit s/d 1 jam untuk menginstall semua paket software yang saya inginkan. Pada beberapa kesempatan saya sempat menginstall di mesin Pentium III CD drive > 40x, ternyata membutuhkan hanya sekitar 5-10 menit-an untuk menginstalasi semua software yang saya butuhkan.
Setelah semua software di instalasi, anda akan di tanyakan password untuk root (user tertinggi) di mesin anda. Jangan sampai lupa password root, karena dengan root anda dapat melakukan apa saja di komputer anda ini.
Kemudian secara bertahap kita dapat memasukan user untuk komputer yang akan kita gunakan. Informasi nama, username, password untuk masing-masing user harus dimasukan secara manual satu per satu. Sebaiknya untuk penggunaan sehari-hari gunakan user non-root untuk menjaga jangan sampai kita mengubah konfigurasi system secara tidak sengaja.
Kita akan di sodorkan beberapa pilihan untuk menset layar monitor, resolusi, tingkat warna-nya dll. Biasanya semua sudah di set dengan baik oleh software DrakX. Sehingga kita hampir tidak perlu melakukan apa-apa kecuali menekan tombol OK. Untuk aman-nya pengalaman saya dalam pemilihan monitor yang di Linux, saya biasanya menggunakan setting generic untuk non-interlace monitor jika ingin memperoleh resolusi di atas 800x600.
Ah lumayan sesudah menunggu sekitar satu jam-an maka Linux anda siap untuk di jajal. Selamat ber-Linux ria & bebas dari membajak software.
Waktu instalasi semua paket software akan sangat tergantung pada jenis CD drive & komputer yang anda gunakan. Untuk komputer saya Pentium II 233MHz membutuhkan sekitar 45 menit s/d 1 jam untuk menginstall semua paket software yang saya inginkan. Pada beberapa kesempatan saya sempat menginstall di mesin Pentium III CD drive > 40x, ternyata membutuhkan hanya sekitar 5-10 menit-an untuk menginstalasi semua software yang saya butuhkan.
Setelah semua software di instalasi, anda akan di tanyakan password untuk root (user tertinggi) di mesin anda. Jangan sampai lupa password root, karena dengan root anda dapat melakukan apa saja di komputer anda ini.
Kemudian secara bertahap kita dapat memasukan user untuk komputer yang akan kita gunakan. Informasi nama, username, password untuk masing-masing user harus dimasukan secara manual satu per satu. Sebaiknya untuk penggunaan sehari-hari gunakan user non-root untuk menjaga jangan sampai kita mengubah konfigurasi system secara tidak sengaja.
Kita akan di sodorkan beberapa pilihan untuk menset layar monitor, resolusi, tingkat warna-nya dll. Biasanya semua sudah di set dengan baik oleh software DrakX. Sehingga kita hampir tidak perlu melakukan apa-apa kecuali menekan tombol OK. Untuk aman-nya pengalaman saya dalam pemilihan monitor yang di Linux, saya biasanya menggunakan setting generic untuk non-interlace monitor jika ingin memperoleh resolusi di atas 800x600.
Ah lumayan sesudah menunggu sekitar satu jam-an maka Linux anda siap untuk di jajal. Selamat ber-Linux ria & bebas dari membajak software.








 23.19
23.19
 RidhoMJK.blog.com
RidhoMJK.blog.com