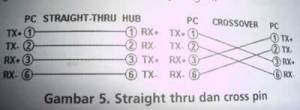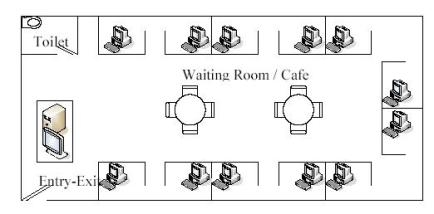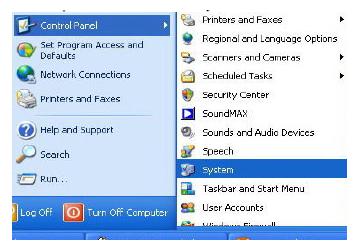Apa itu Router? Router adalah sebuah perangkat atau program aplikasi yang berfungsi menghubungkan antara dua atau lebih jaringan yang bebeda untuk meneruskan data dari satu jaringan ke jaringan yang lain. Router biasa di gunakan untuk menghubungkan antara jaringan di dalam LAN (local Area Netwrk), jaringan LAN dengan WAN (Wide Arena Network).
Jaringan WAN dengan WAN atau juga untuk menghubngkan LAN dengan sebuah layanan telekomunikasi untuk dapat mengakses jaringan public (Internet). Mungkin sebagian orang menganggap Router adalah sebuah jembatan (bridge), tetapi lebih dari itu sebuah router dapat menyaring lalu lintas data, membagi jaringan ke dalam beberapa sub-sub jaringan dan melakukan routing untuk mendapatkan jalur yang terpendek atau juga memberikan alternatif link lain jika link yang utama putus atau sedang sibuk.
Ada terdapat 2 macam router, yaitu Router device dan Router software. Router device adalah sebuah alat atau hardware yang berfungsi sebagai router seperti Cisco Router, Maipu, 3Com, Mikrotik dan lain lian. Router Software adalah sebuah program aplikasi yang di install pada sebuah sistem operasi yang berfungsi sebagai sebuah router misalnya RRAS (Routing and Remote Access), WinRoute, WinGate, SpyGate dan WinProxy.
Pada artikel kali ini penulis ingin berbagi pengetahuan bagaimana membuat Windows server 2008 sebagai sebuah Router. Untuk dapat memfungsikan Windows Server 2008 sebagai sebuah router anda harus menginstall (menambahkan role) RRAS terlebih dahulu. RRAS (Routing and Remote Access) adalah sebuah layanan jaringan yang dapat berfungsi sebagai :

Berikut langkah-langkah untuk membuat router menggunakan Windows 2008 server:
Jaringan WAN dengan WAN atau juga untuk menghubngkan LAN dengan sebuah layanan telekomunikasi untuk dapat mengakses jaringan public (Internet). Mungkin sebagian orang menganggap Router adalah sebuah jembatan (bridge), tetapi lebih dari itu sebuah router dapat menyaring lalu lintas data, membagi jaringan ke dalam beberapa sub-sub jaringan dan melakukan routing untuk mendapatkan jalur yang terpendek atau juga memberikan alternatif link lain jika link yang utama putus atau sedang sibuk.
Ada terdapat 2 macam router, yaitu Router device dan Router software. Router device adalah sebuah alat atau hardware yang berfungsi sebagai router seperti Cisco Router, Maipu, 3Com, Mikrotik dan lain lian. Router Software adalah sebuah program aplikasi yang di install pada sebuah sistem operasi yang berfungsi sebagai sebuah router misalnya RRAS (Routing and Remote Access), WinRoute, WinGate, SpyGate dan WinProxy.
Pada artikel kali ini penulis ingin berbagi pengetahuan bagaimana membuat Windows server 2008 sebagai sebuah Router. Untuk dapat memfungsikan Windows Server 2008 sebagai sebuah router anda harus menginstall (menambahkan role) RRAS terlebih dahulu. RRAS (Routing and Remote Access) adalah sebuah layanan jaringan yang dapat berfungsi sebagai :
- Dialup remote access server.
- VPN (Virtual Privite Network) Server.
- Router
- NAT (Network Address Translation).
- Dial up and VPN Demand-dial Router.

Berikut langkah-langkah untuk membuat router menggunakan Windows 2008 server:
- Untuk melakukan latihan ini, sebelumnya Windows server 2008 harus sudah terinstall dan mempunyai 2 NIC (Network adapter).
- Selanjutnya buka Server manager, klik icon Server Manager yang terdapat pada taskbar.
- Kemudian pada menu sebelah kiri klik menu Roles lalu pilih Add Roles.
- Fitur RRAS terdapat pada Roles Network Policy and Access Services, klik opsi Network Policy and Access Services kemudian klik Next.
- Kemudian Muncul jendela Introduction Network Policy and Access Services klik tombol Next.
- Karena kita hanya ingin memfungsikan sebagai Router saja maka pilih opsi Routing and Remote Access services, jika anda ingin juga memfungsikan sebuah Radius server anda bisa memilih opsi Network Policy Server. Centang pada opsi Routing and Remote Access services (seperti pada gambar di bawah) kemudian klik tombol Next.
- Kemudian muncul jendela Confirmation kemudian klik tombol Install lalu tunggu sampai proses penginstallan selesai.
- Selanjutnya untuk memanggil Routing and Remote Accesss, Klik Start – Administrative Tools dan pilih Routing and Remote Accesss.
- Setelah jendela Routing and Remote Accesss terbuka langkah selanjutnya adalah mengkonfigurasi Routing and Remote Accesss sebagai sebuah Router, klik pada Routing and Remote Accesss – Server Status kemudian klik kanan pada nama server pilih Configure and Enable Routing and Remote Access.
- Muncul jendela Welcome klik tombol Next.
- Kemudian akan muncul sebuah jendela Configuration, di sini terdapat berbagai opsi konfigurasi seperti VPN, NAT, VPN dan NAT, Secure connection between two private networks. Karena kita hanya ingin memfungsikan sebagai sebuah router pilih opsi Custom configuration kemudian klik tombol Next.
- Kemudian pilih opsi LAN routing lalu klik tombol Next.
- Setelah muncul jendela summary klik tombil Finish.
- Otomatis akan muncul jendala popup Start the Service klik aja tombol Start Services.
- Sampai di sini proses instalasi RRAS sudah selesai.
- Selanjutnya kita dapat meng-alamati Windows server (RRAS), dan komputer yang akan di jadikan percobaan seperti pada gambar pertama di atas. ISI-Client10
- Setelah itu coba lakukan perintah ping untuk melakukan test : Hasil Ping dari ISI-Client10 ke Chels
- Hasil ping telah berhasil baik dari ISI-Client10 ke Chels begitu juga sebaliknya.
- Untuk melihat table routing nya kita dapat dapat mengetikan perintah di command prompt route print








 Windows router (RRAS)
Windows router (RRAS)
 Chels
Chels

 Hasil Ping dari Chels ke ISI-Client10
Hasil Ping dari Chels ke ISI-Client10










 21.24
21.24
 RidhoMJK.blog.com
RidhoMJK.blog.com









 Jika tidak ingin menggunakan metode login ini, silahkan klik pada “I don’t want to log in with a Windows Live ID”.
Jika tidak ingin menggunakan metode login ini, silahkan klik pada “I don’t want to log in with a Windows Live ID”.
 Anda dapat memilih “Local account” untuk membuat Username dan Password untuk login ke Windows Anda.
Anda dapat memilih “Local account” untuk membuat Username dan Password untuk login ke Windows Anda.
 Setelah semua informasi telah dimasukkan, klik “Next”.
Setelah semua informasi telah dimasukkan, klik “Next”.

 Setelah semuanya di setup, maka kita akan disuguhkan tampilan Desktop Windows 8.
Setelah semuanya di setup, maka kita akan disuguhkan tampilan Desktop Windows 8.



 Yang penting adalah pin nomor 1,2,3 dan 6. Jadi misal yang disambung hanya pin 1,2,3 dan 6 sedangkan pin yang lain tidak dipasang, tidak jadi masalah. Untuk lebih jelasnya silakan lihat gambar di bawah yang penulis foto dari sebuah buku.
Yang penting adalah pin nomor 1,2,3 dan 6. Jadi misal yang disambung hanya pin 1,2,3 dan 6 sedangkan pin yang lain tidak dipasang, tidak jadi masalah. Untuk lebih jelasnya silakan lihat gambar di bawah yang penulis foto dari sebuah buku. Waktu akan memasangnya, maka potong ujung kabelnya, kemudian susun kabelnya trus diratakan dengan pisau potong yang ada pada crimp tool. Andak tidak perlu repot harus melepaskan isolasi pada bagian ujung kabel, karena waktu Anda memasukan kabel itu ke konektor lalu ditekan (pressed) dengan menggunakan crimp tool, sebenarnya saat itu pin yang ada di konektor menembus sampai ke dalam kabel. Perhatikan, agar penekannya (pressing) yang keras, soalnya kalau tidak keras kadang pin tersebut tidak tembus ke dalam isolasi kabelnya. Kalau sudah kemudian Anda test menggunakan LAN tester. Masukkan ujung ujung kabel ke alatnya, kemudian nyalakan, kalau lampu led yang pada LAN tester menyala semua, dari nomor 1 sampai 8 berarti Anda telah sukses. Kalau ada salah satu yang tidak menyala berarti kemungkinan pada pin nomor tersebut ada masalah. Cara paling mudah yaitu Anda tekan (press) lagi menggunakan tang. Kemungkinan pinnya belum tembus. Kalau sudah Anda tekan tetapi masih tidak nyambung, maka coba periksa korespondensinya antar pin udah 1-1 atau belum. Kalau ternyata sudah benar dan masih gagal, berarti memang Anda belum beruntung. Ulangi lagi sampai berhasil.
Waktu akan memasangnya, maka potong ujung kabelnya, kemudian susun kabelnya trus diratakan dengan pisau potong yang ada pada crimp tool. Andak tidak perlu repot harus melepaskan isolasi pada bagian ujung kabel, karena waktu Anda memasukan kabel itu ke konektor lalu ditekan (pressed) dengan menggunakan crimp tool, sebenarnya saat itu pin yang ada di konektor menembus sampai ke dalam kabel. Perhatikan, agar penekannya (pressing) yang keras, soalnya kalau tidak keras kadang pin tersebut tidak tembus ke dalam isolasi kabelnya. Kalau sudah kemudian Anda test menggunakan LAN tester. Masukkan ujung ujung kabel ke alatnya, kemudian nyalakan, kalau lampu led yang pada LAN tester menyala semua, dari nomor 1 sampai 8 berarti Anda telah sukses. Kalau ada salah satu yang tidak menyala berarti kemungkinan pada pin nomor tersebut ada masalah. Cara paling mudah yaitu Anda tekan (press) lagi menggunakan tang. Kemungkinan pinnya belum tembus. Kalau sudah Anda tekan tetapi masih tidak nyambung, maka coba periksa korespondensinya antar pin udah 1-1 atau belum. Kalau ternyata sudah benar dan masih gagal, berarti memang Anda belum beruntung. Ulangi lagi sampai berhasil.